 Pendahuluan
PendahuluanPada Tutorial ini kita akan mengetahui teknik mengatur ukuran, alat bantu/guidline. tata letak, penegetikan. pewarnaan objek dan garis. Materi yang dibahas diantaranya : Penggaris, Objek Size, pick toll, shape tool, rectangle tool, Ellipse tool, poligon tool, text tool, copy, Mirror.
Persiapan
Sebelum membuat objek, atur dulu bidang kerja kita. atur kertas kerja menjadi A4 dengan satuan milimeter.
 Menggambar
Menggambar1. Klik Rectangle Tool, drag di layar kerja untuk membuat kotak. Atur ukurannya menjadi 90mm x 55 mm di property bar.
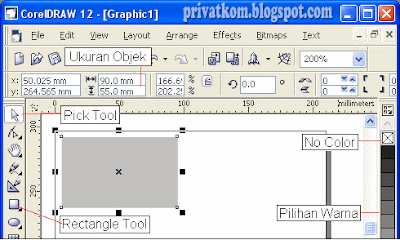 2. Agar pandangan lebih dekat, gunakan zoom tool
2. Agar pandangan lebih dekat, gunakan zoom tool3. Ubah warna dalam kotak dengan cara klik pilihan warna(color palette) di sisi kanan jendela coreldraw
4. Hilangkan warna objek dengan cara klik kanan warna No Color
Membuat Logo
1. Buat kotak biru dengan Rectangle Tool dengan ukuran 30 x 15mm.
2. Aktifkan kotak. agar hanya ada 2 sudut tumpul, di property bar nan aktifkan dahulu icon Round Corners Together. Lalu ubah nilai Corner = 100 di sudut kiri bawah dan kanan atas.
2. Aktifkan kotak. agar hanya ada 2 sudut tumpul, di property bar nan aktifkan dahulu icon Round Corners Together. Lalu ubah nilai Corner = 100 di sudut kiri bawah dan kanan atas.
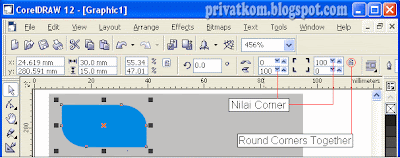 3. Buat lingkaran dengan Ellipse Tool, drag sambil menekan Ctrl agar menjadi lingkaran sempurna.
3. Buat lingkaran dengan Ellipse Tool, drag sambil menekan Ctrl agar menjadi lingkaran sempurna.4. Agar menjadi setengah lingkaran, aktifkan Shape Tool. lalu drag Node di lingkaran sambil menekan Ctrl agar pergeseran lebih presisi.
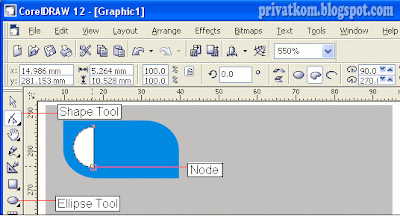 5. Buat segitiga menggunakan Polygon Tool. Di property bar atur Nu,mber of point = 3. lalu drag sambil menekan Ctrl, maka menjadi segitiga sama sisi.
5. Buat segitiga menggunakan Polygon Tool. Di property bar atur Nu,mber of point = 3. lalu drag sambil menekan Ctrl, maka menjadi segitiga sama sisi.6. Copy setengah lingkaran dengan cara drag objek ke kanan jangan lepas tombol kiri mouse, lalu klik kanan (agar pergeserannya presisi horizontal, tekan dan tahan Ctrl)
7. Untuk memutar objek, klik Mirror Horixontal

Alat bantu
1. Kita sekarang akan merapikan logo agar lebih presisi. klik View - Wireframe
2. Untuk menyamakan tinggi objek, tampilkan garis bantu (guideline) dengan cara drag penggaris ke bawah.
3. Agar objek bisa tepat mengenai guidline, klik menu view - Snap to Guidelines.
4. Gunakan Pick Tool untuk menarik objek tepat mengenai guidelines.
2. Untuk menyamakan tinggi objek, tampilkan garis bantu (guideline) dengan cara drag penggaris ke bawah.
3. Agar objek bisa tepat mengenai guidline, klik menu view - Snap to Guidelines.
4. Gunakan Pick Tool untuk menarik objek tepat mengenai guidelines.
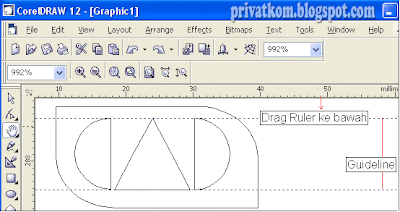 5. Kembalikan tampilan secara utuh, klik View - Enhanced
5. Kembalikan tampilan secara utuh, klik View - EnhancedTeks
1. Gunakan Text Tool untuk mengetik Teks. Klik Pick Tool lalu klik di property bar atur font dan Size 9ukuran) teks. Untuk mengubah teks dapat juga di lakukan dengan cara menekan tombol F8
2. Gunakan Freehand Tool untuk membuat garis. Klik untuk memulai, tahan Ctrl agar presisi horizontal.
3, Untuk menebalkan garis, klikOutline With di property bar.
4. Agar logo lebih menarik ubah warna Fill sesuka Anda.

Group
1. Drag semua objek dan teks menggunakan Pick Tool. Klik menu Arange - Group (Ctrl+G)
2. Untuk memisahkan Kembali klik menu Arange - Ungroup
2. Gunakan Freehand Tool untuk membuat garis. Klik untuk memulai, tahan Ctrl agar presisi horizontal.
3, Untuk menebalkan garis, klikOutline With di property bar.
4. Agar logo lebih menarik ubah warna Fill sesuka Anda.

Group
1. Drag semua objek dan teks menggunakan Pick Tool. Klik menu Arange - Group (Ctrl+G)
2. Untuk memisahkan Kembali klik menu Arange - Ungroup
Sumber : the magic of coreldraw : Informatika
Tidak ada komentar:
Posting Komentar